
こんにちは。ワタナベです。ブログをご覧いただきありがとうございます。
ブログ記事を書く上でキーワードの選定はとっても重要ですよね。
そのキーワード選定ツールの中でもGoogleのキーワードプランナーは有名ですよね。
ですが、すぐに使えるわけではなく、最初に登録が必要なんです。
しかも2020年10月現在はクレジットカードの情報も登録に必要なため、課金されないよう設定が必要です。
今回は安全な登録の方法と課金されない設定をご紹介します。
ツール自体は無料で使えるようになりますので、さっそく登録してキーワードプランナーを使っていきましょう♪
キーワードプランナーを使用するまでの登録方法
まずは登録ページに行きましょう
まずはキーワードプランナーのページに行きましょう。
「キーワードプランナーに移動」をクリックします。
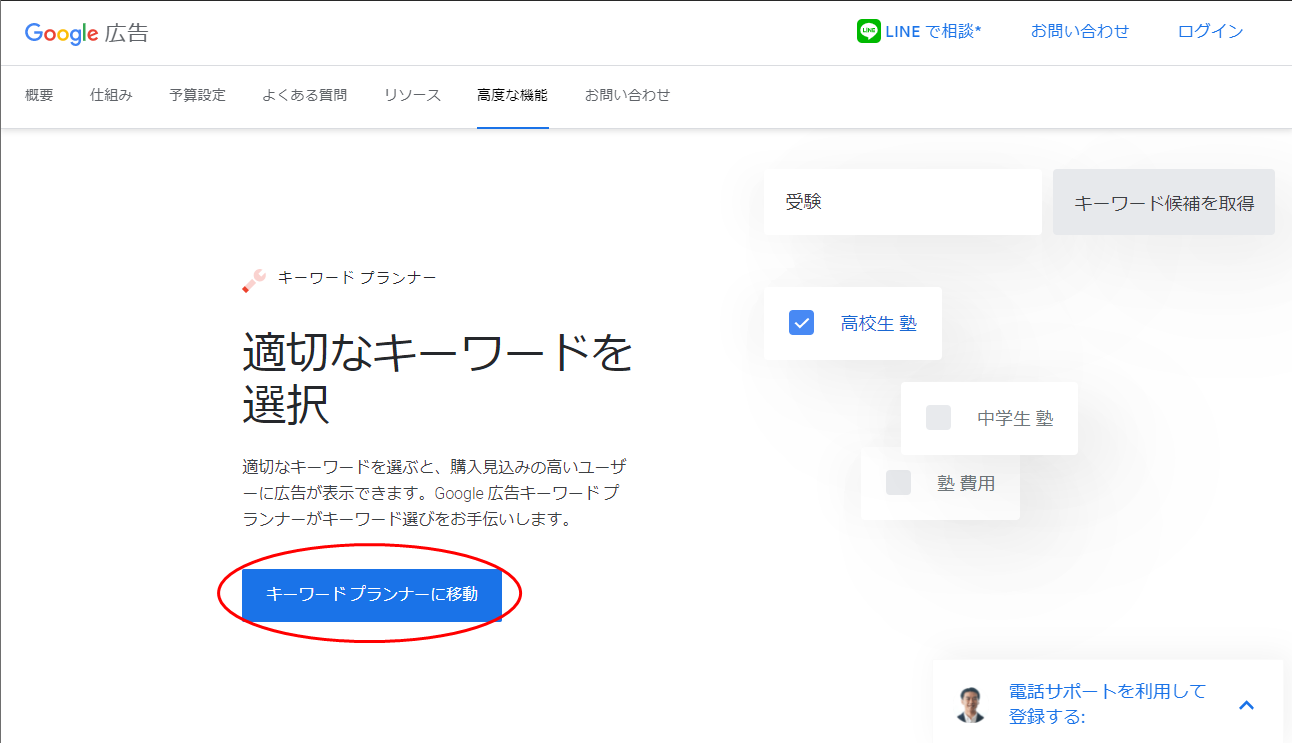
Googleにログイン
ほとんどの方はGoogleにログイン済みの状態だと思いますが、ログインしていない場合だとログインページが表示されます。
この記事作成用のスクショをとるときは、Chromeのシークレットページで作業をしていますのでログインページが表示されました。
メールアドレスまたは電話番号を入力
「メールアドレス」を入力して「次へ」をクリックしましょう。
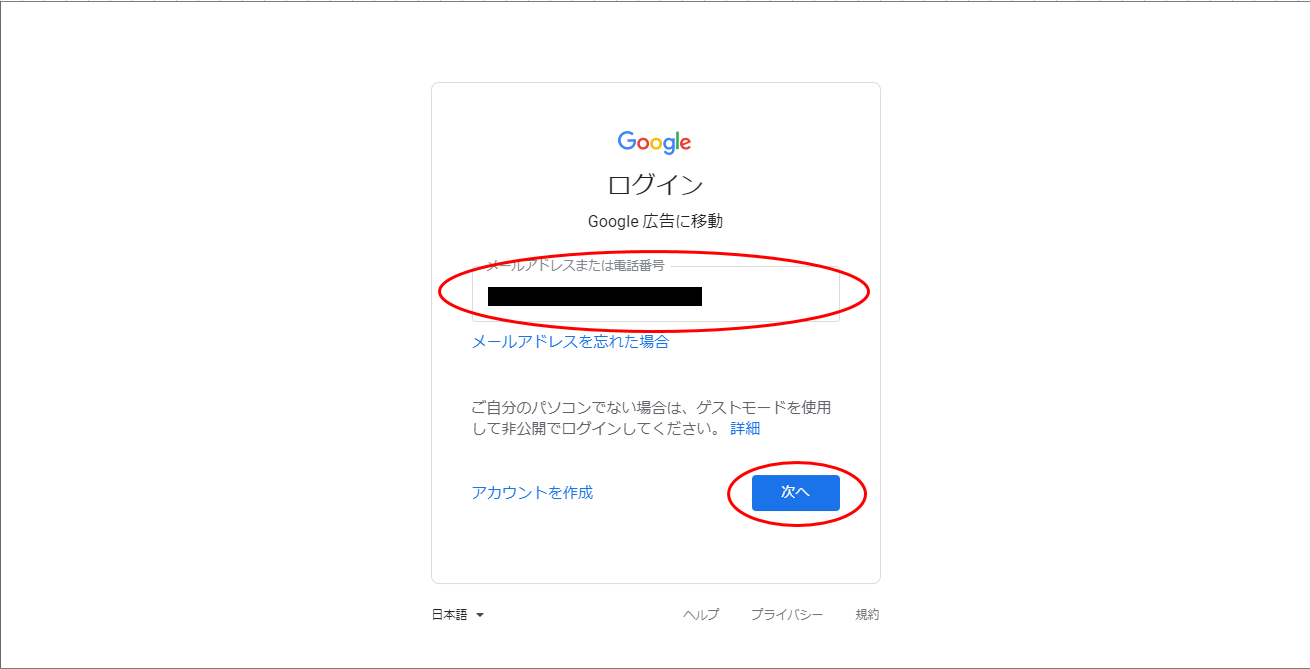
パスワードを入力
「パスワード」を入力して「次へ」をクリックしましょう。
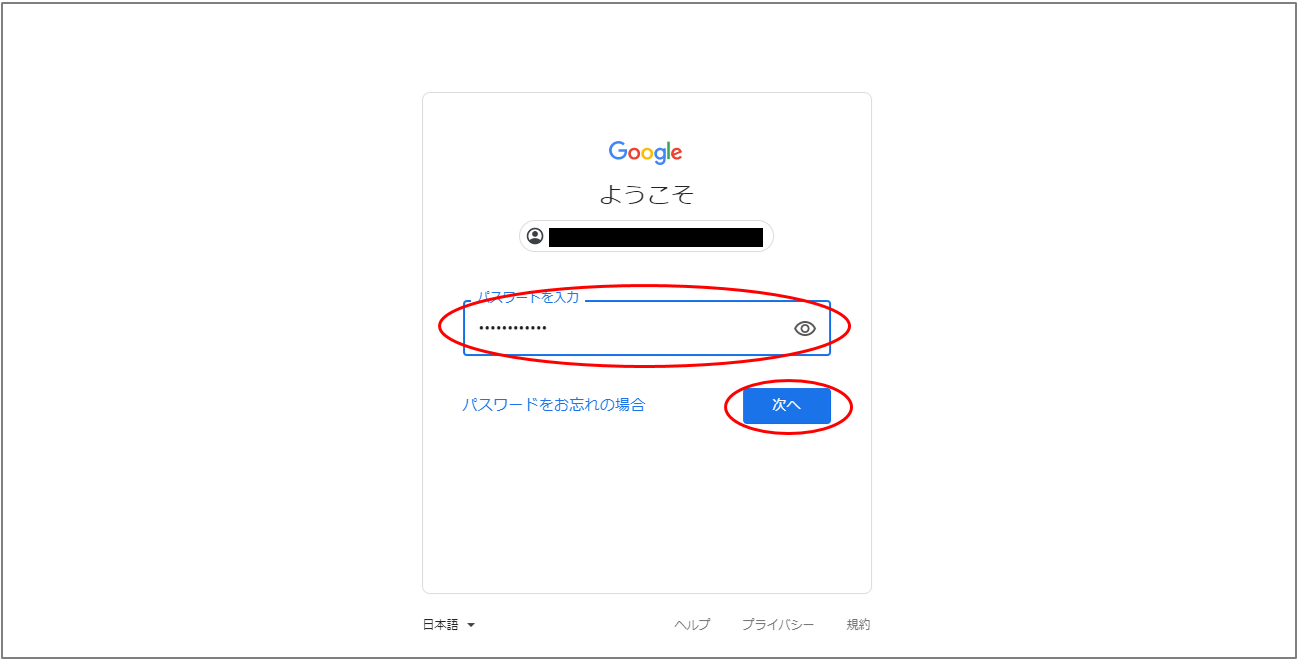
広告の主な目標は何でしょうか。
「ウェブサイトでの商品購入や申し込みを増やす」を選択して「次へ」をクリックしましょう。
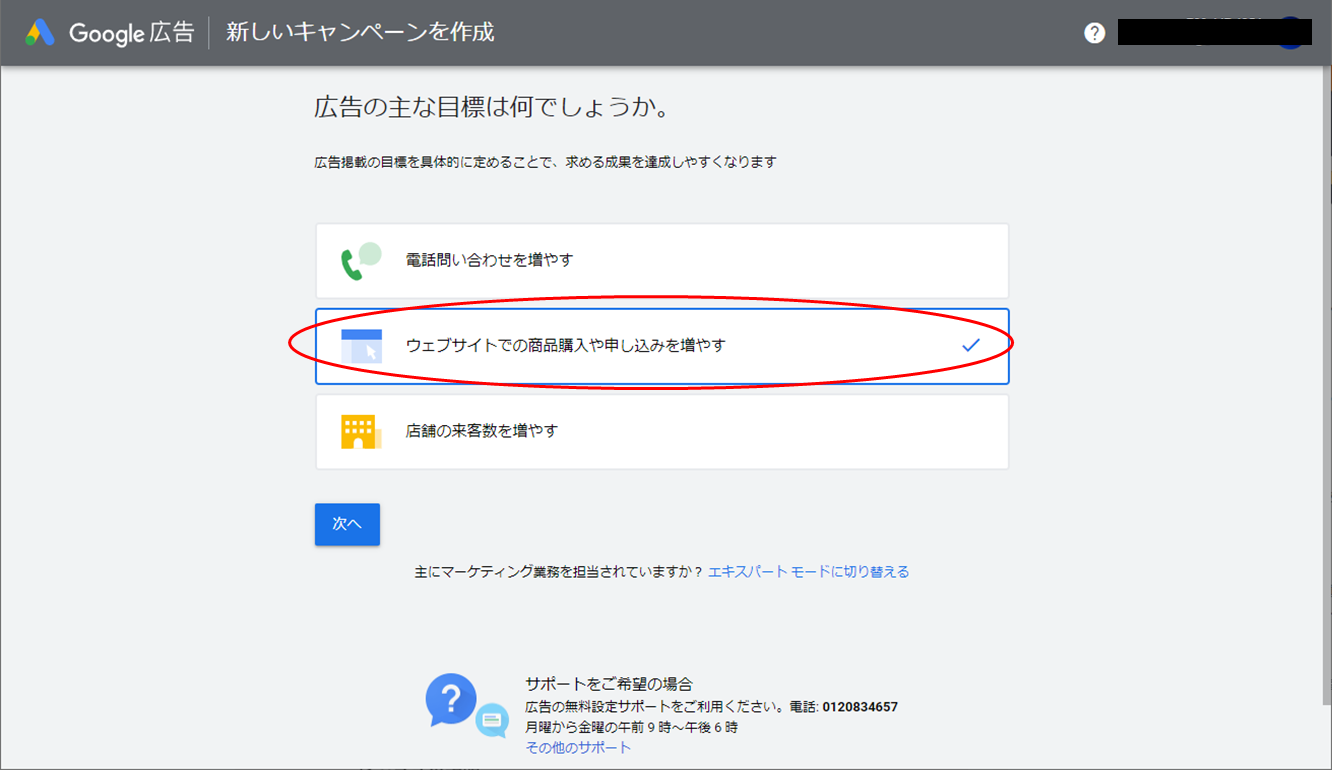
宣伝するビジネスの情報
「新規ビジネス」をクリックしましょう。
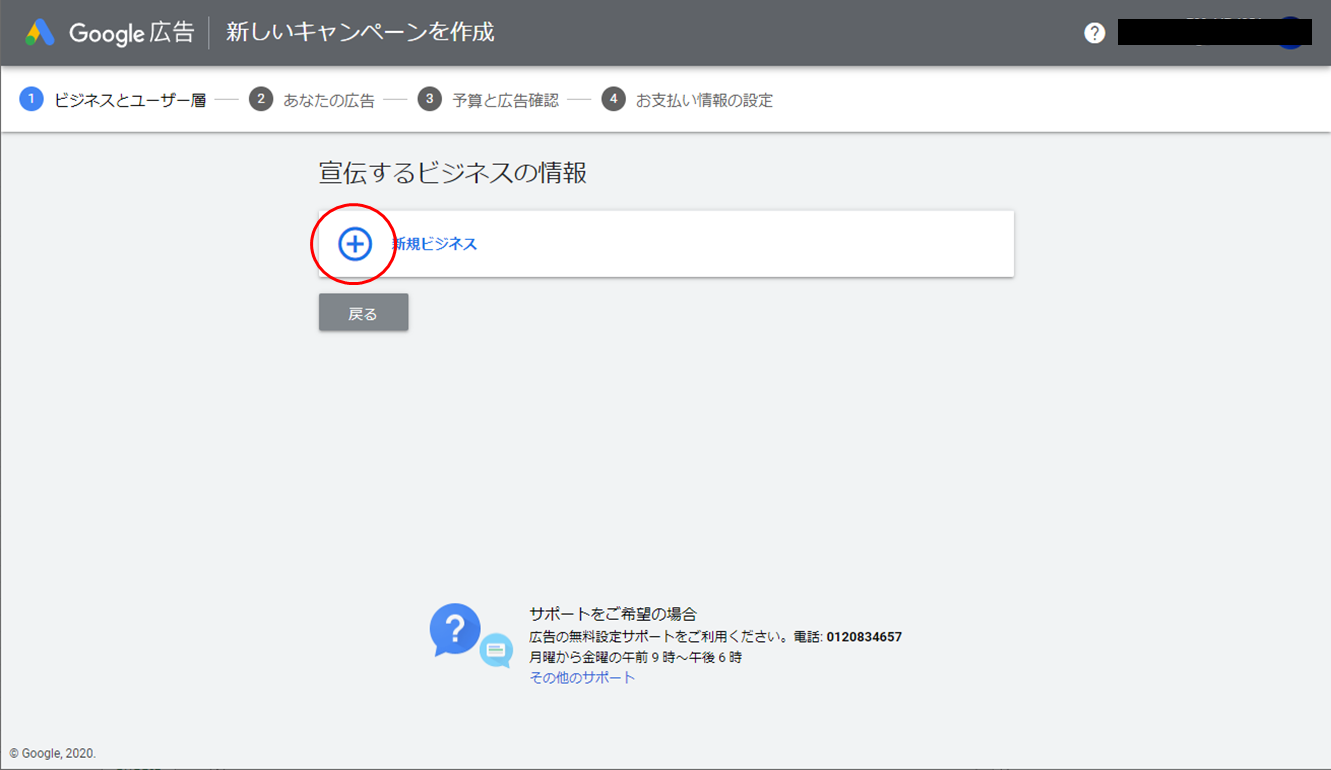
ビジネスの説明
ビジネスの名前とURLを入力します。
ご自身のブログ名とブログのURLを入力して「次へ」をクリックしましょう。

ターゲットとするユーザーの所在地
「広告を表示する地域を選択してください」とありますが、初期値として「日本」が表示されている場合はそのまま「次へ」をクリックしましょう。
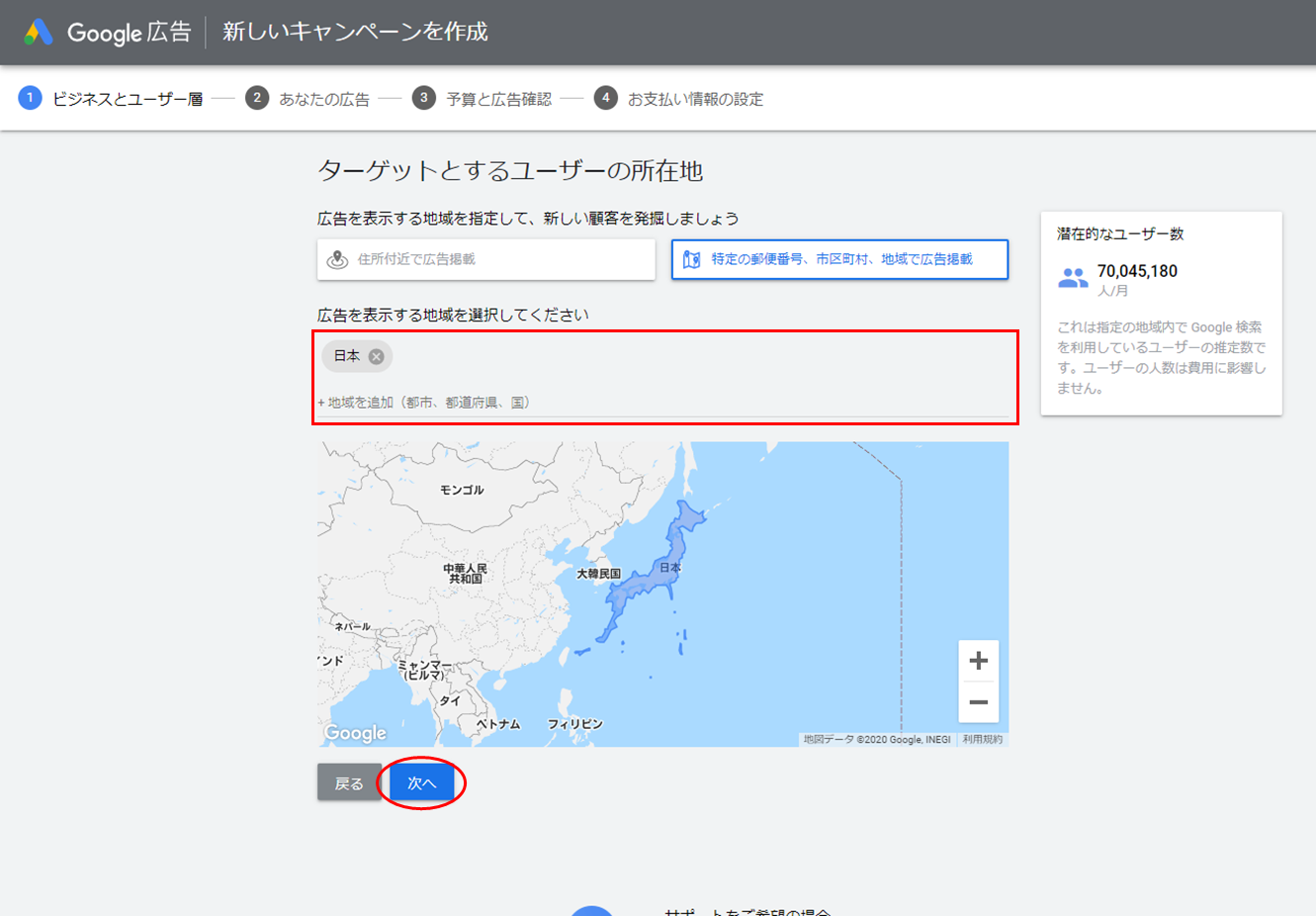
キーワードのテーマの設定
他のページもそうですが、こちらとしてはキーワードプランナーを使いたいだけですので入れる必要はないのですが、設定上何か入力しないと先に進みません。
とりあえず何でも良いので入力して「次へ」をクリックしましょう。
ここでは「ブログ」と入力しました。
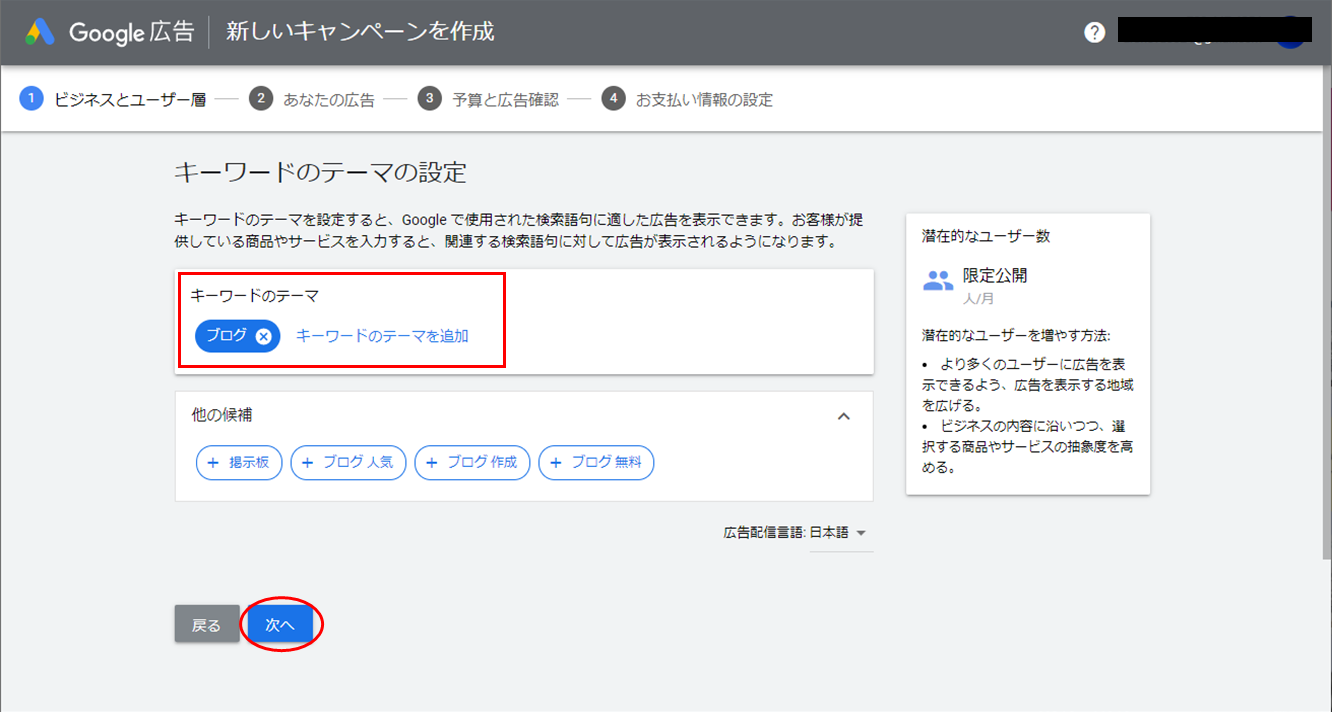
広告を作成する
ここも先ほどと同様、すべての項目に何かしら入力しないと先に進みませんので適当に入力しましょう。
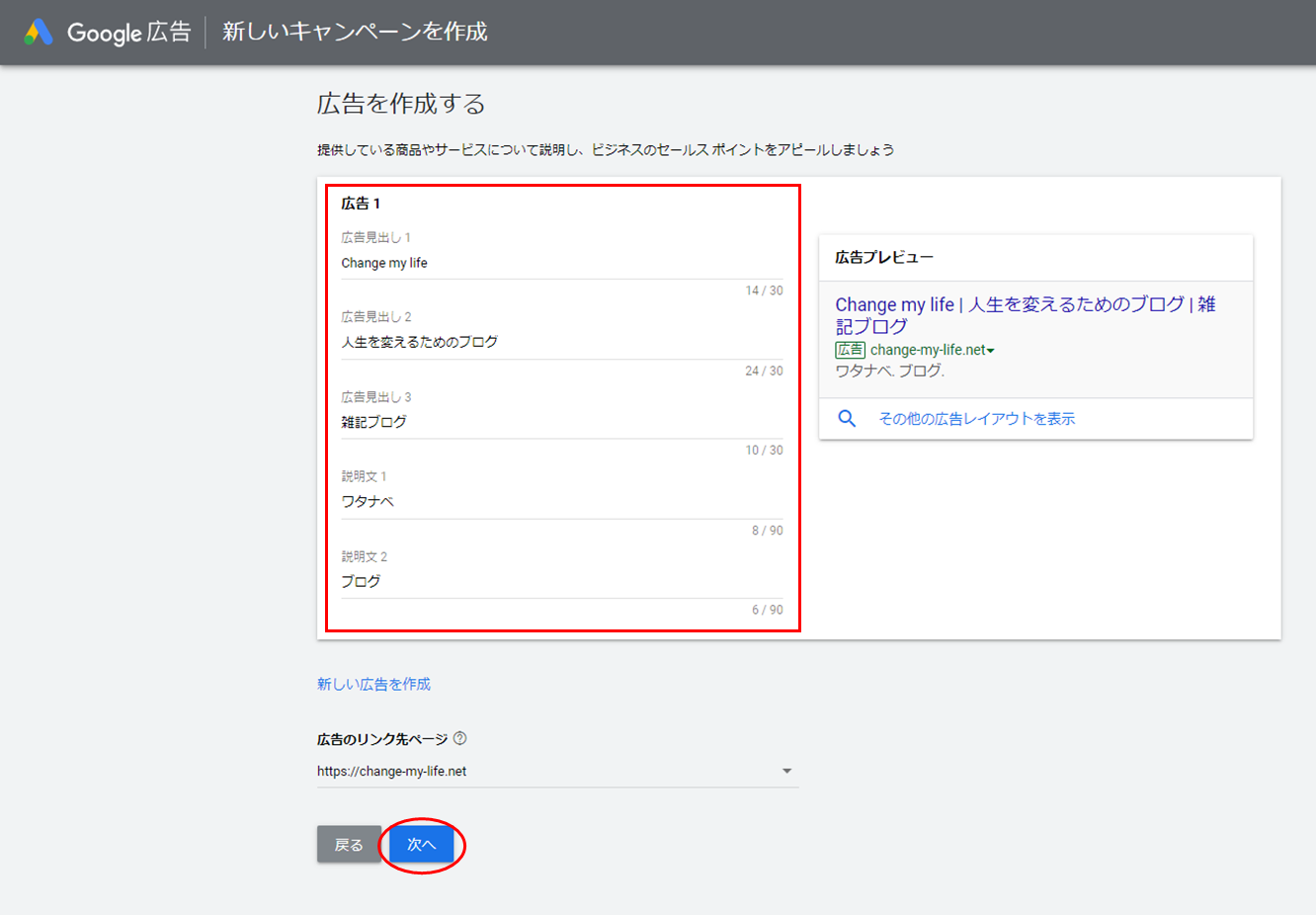
広告の予算を設定する
広告を出すつもりはないので、ゼロ円にしたいところですが、予算の設定が必須です。
「カスタム予算」から最低金額に設定して「次へ」をクリックしましょう。
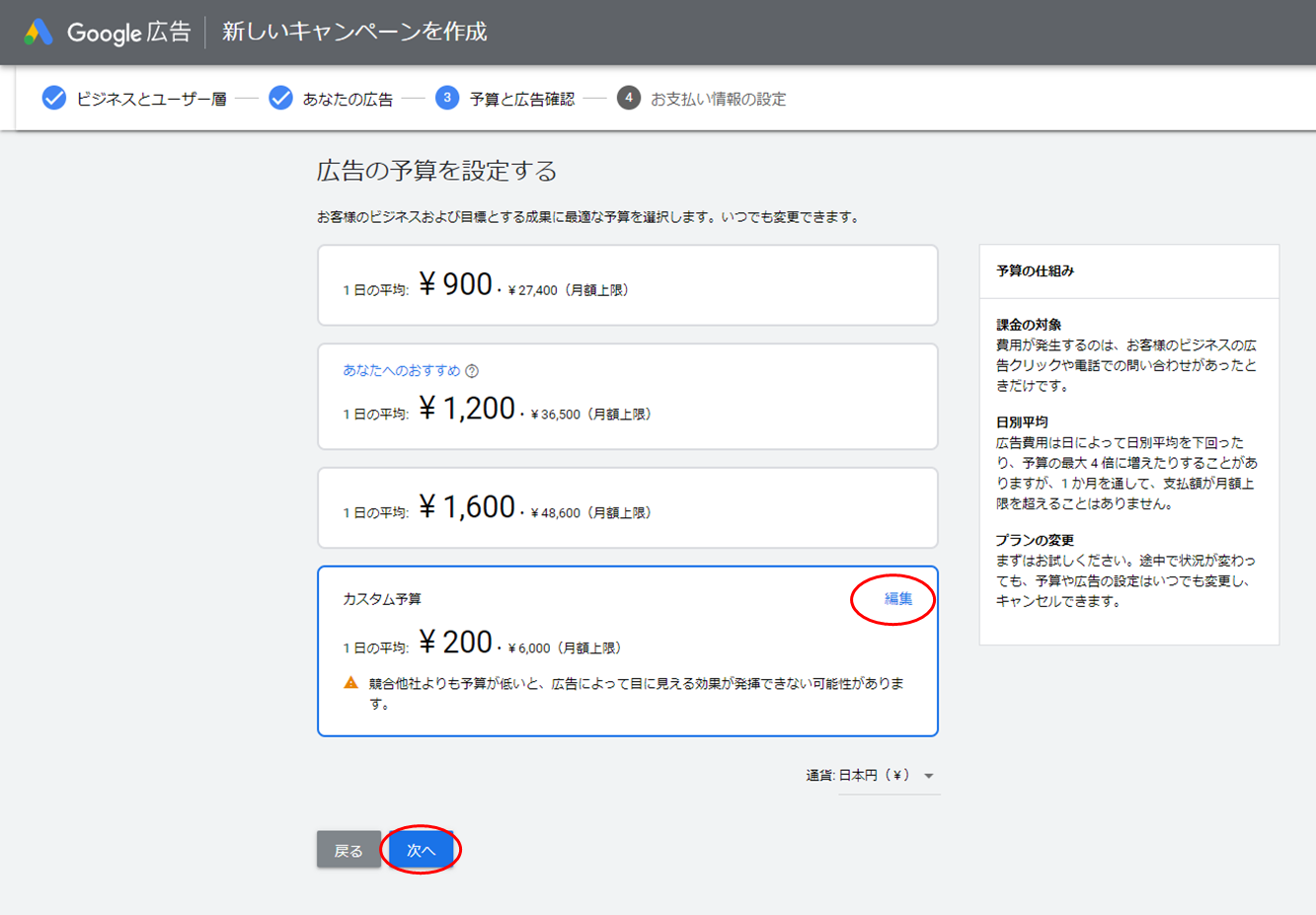
キャンペーン設定の確認
ここは確認画面ですのでそのまま「次へ」をクリックしましょう。
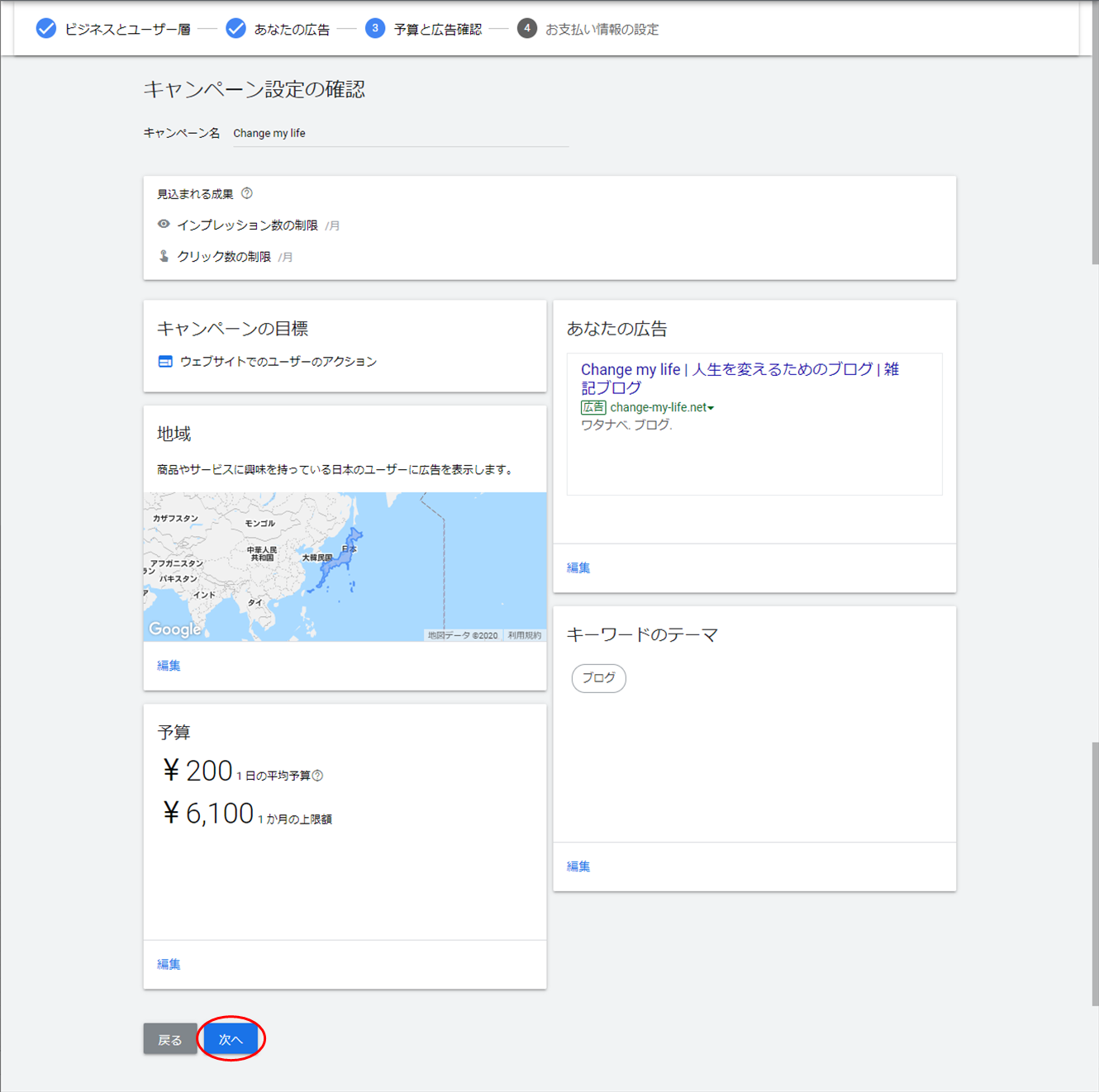
お支払い情報の確認
ここも先に進められるようクレジットカード情報を入力する必要があります。
課金されないための設定はこの後ご紹介します。
クレジットカード片手に必要な情報を入力して「次へ」をクリックしましょう。
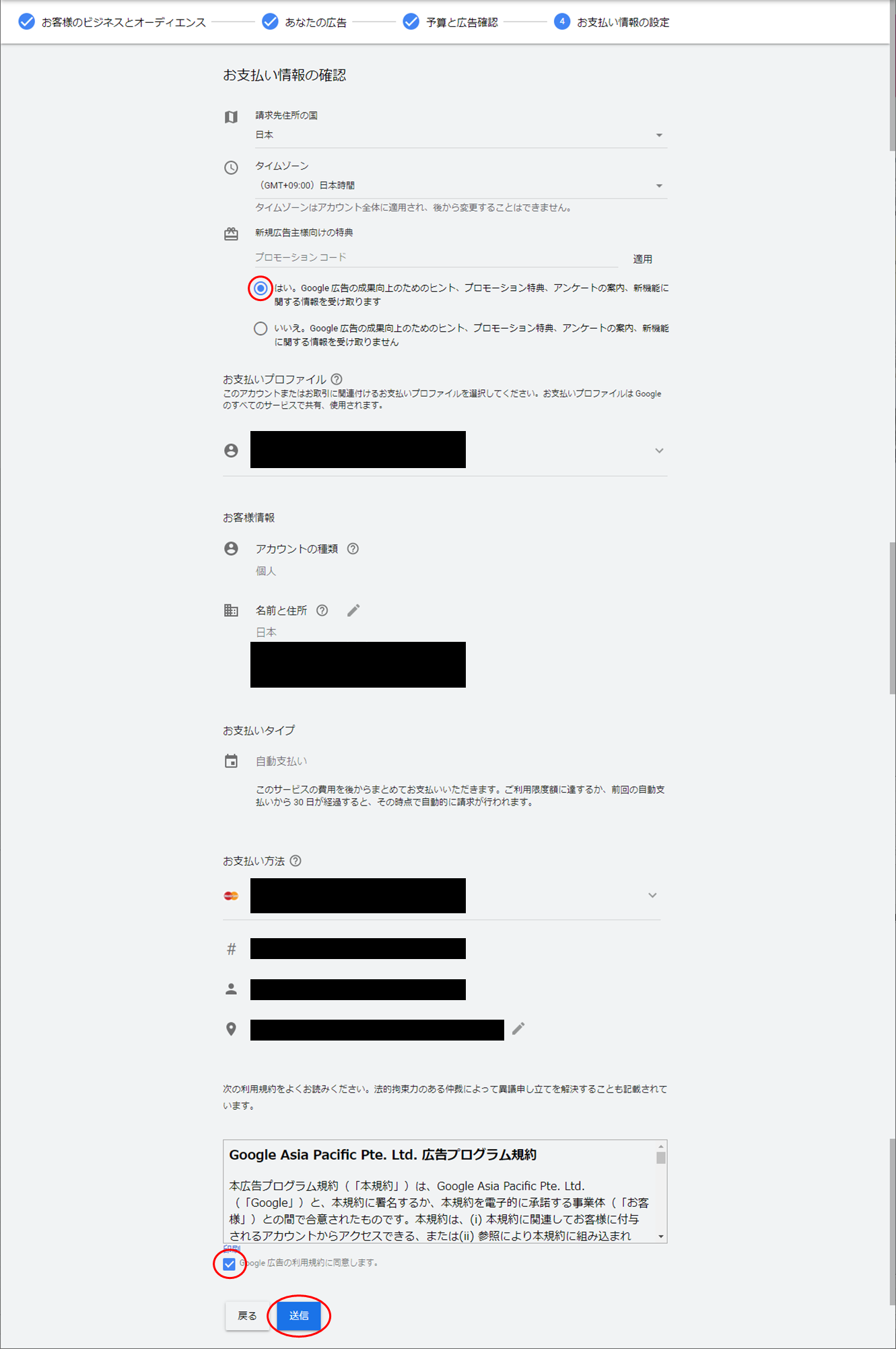
すべての設定が完了しました。
一旦一通りの設定が完了しました。
「キャンペーンを確認」をクリックしましょう。
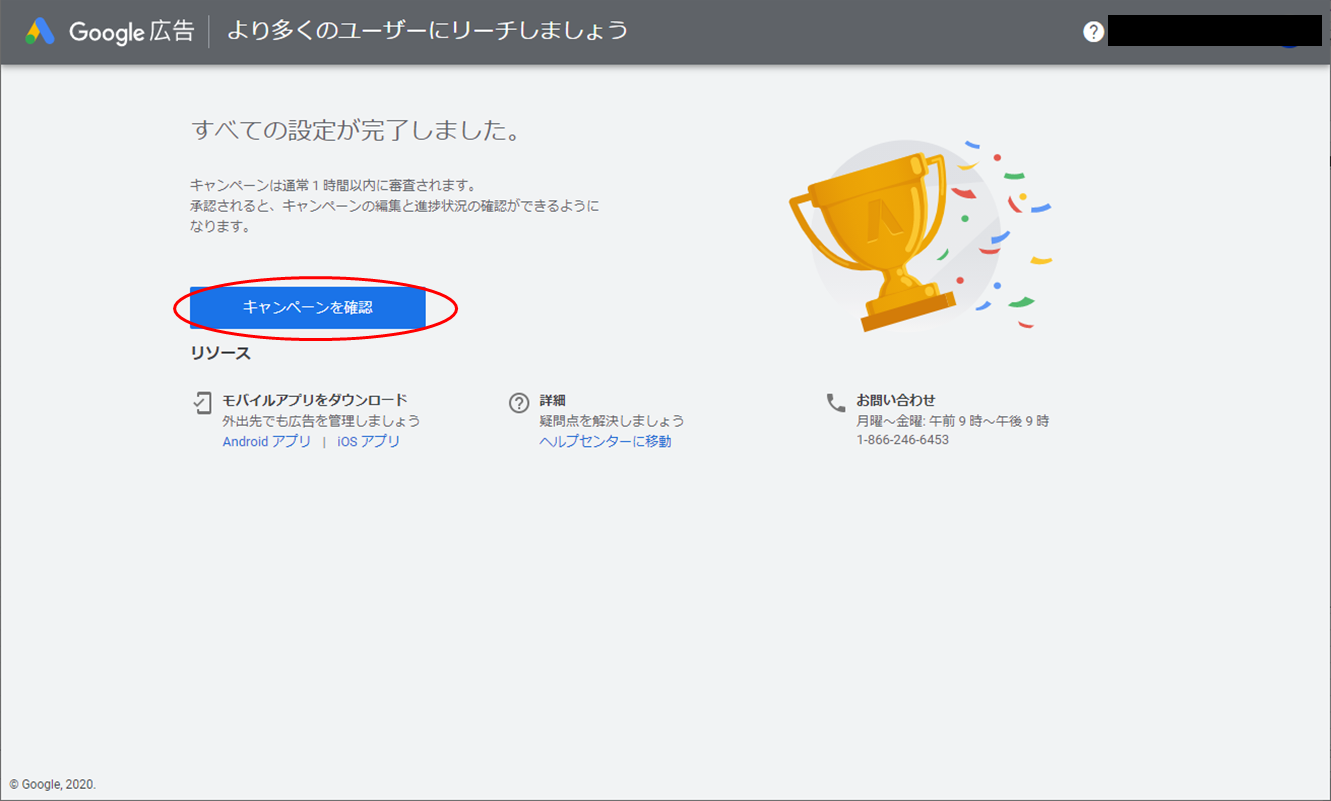
【スキップ】コンバージョントラッキングを設定して・・・
今回、広告は使わない前提ですので「今回はスキップ」をクリックしましょう。
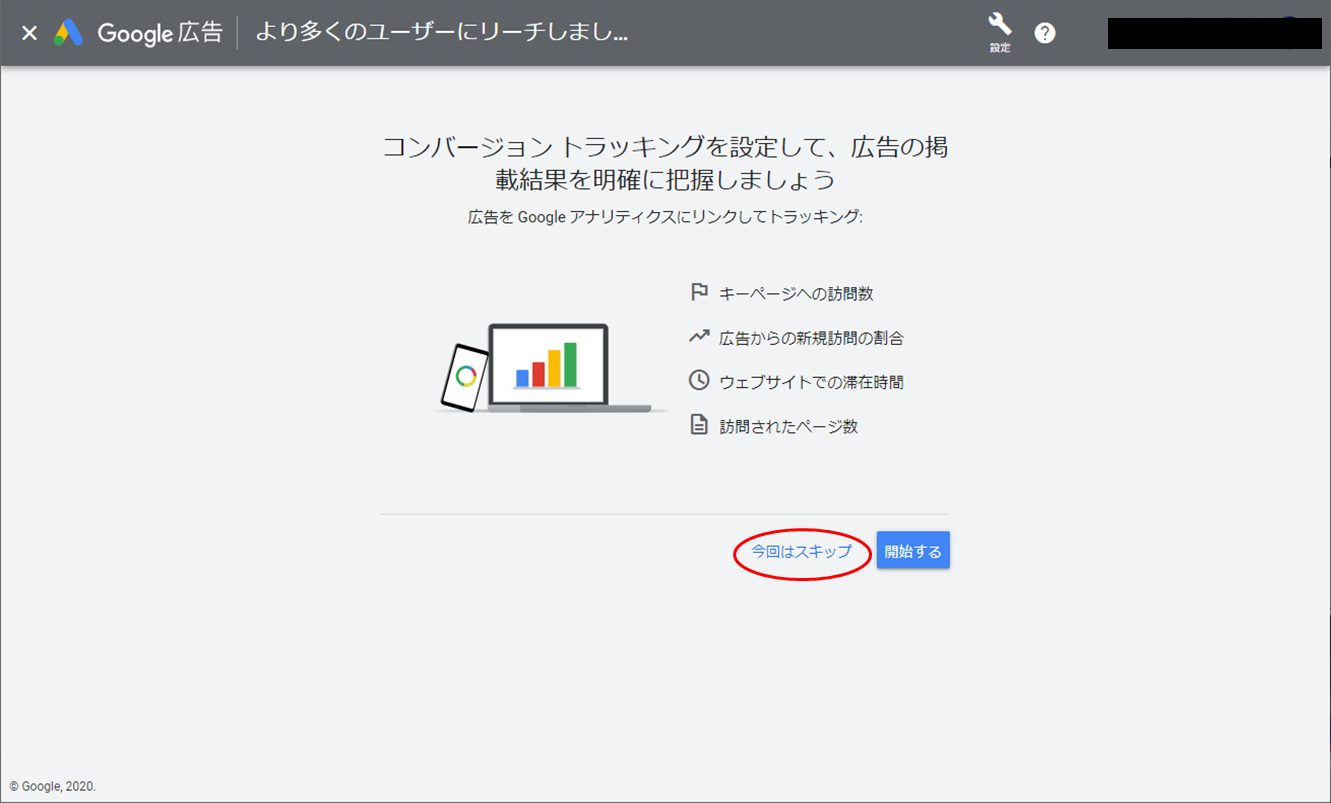
【最重要!】キャンペーンの一時停止
保留中→キャンペーンを一時停止する
「保留中」の部分をクリックし、「キャンペーンを一時停止する」をクリックしましょう。
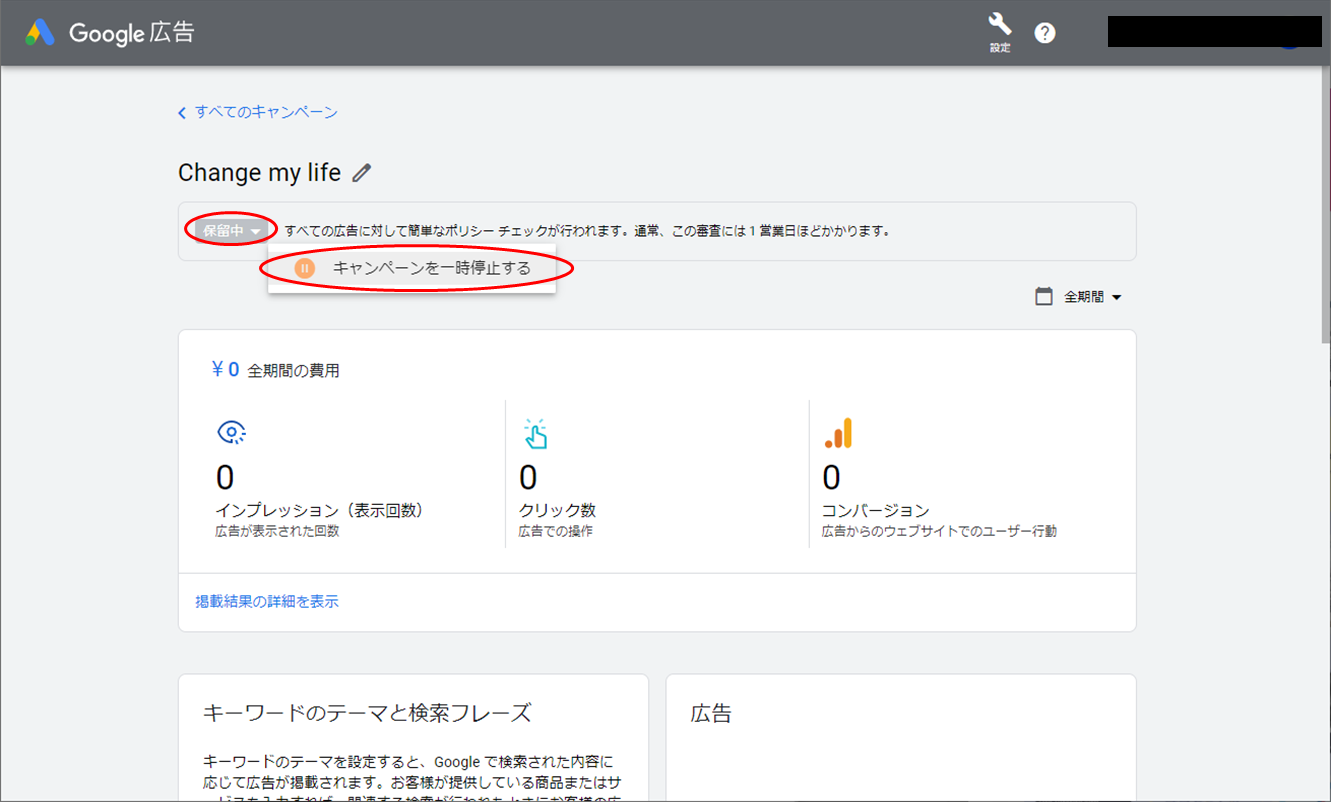
一時停止する前に...→キャンペーンを一時停止
確認の子画面が表示されますので迷わず「キャンペーンを一時停止」をクリックしましょう。
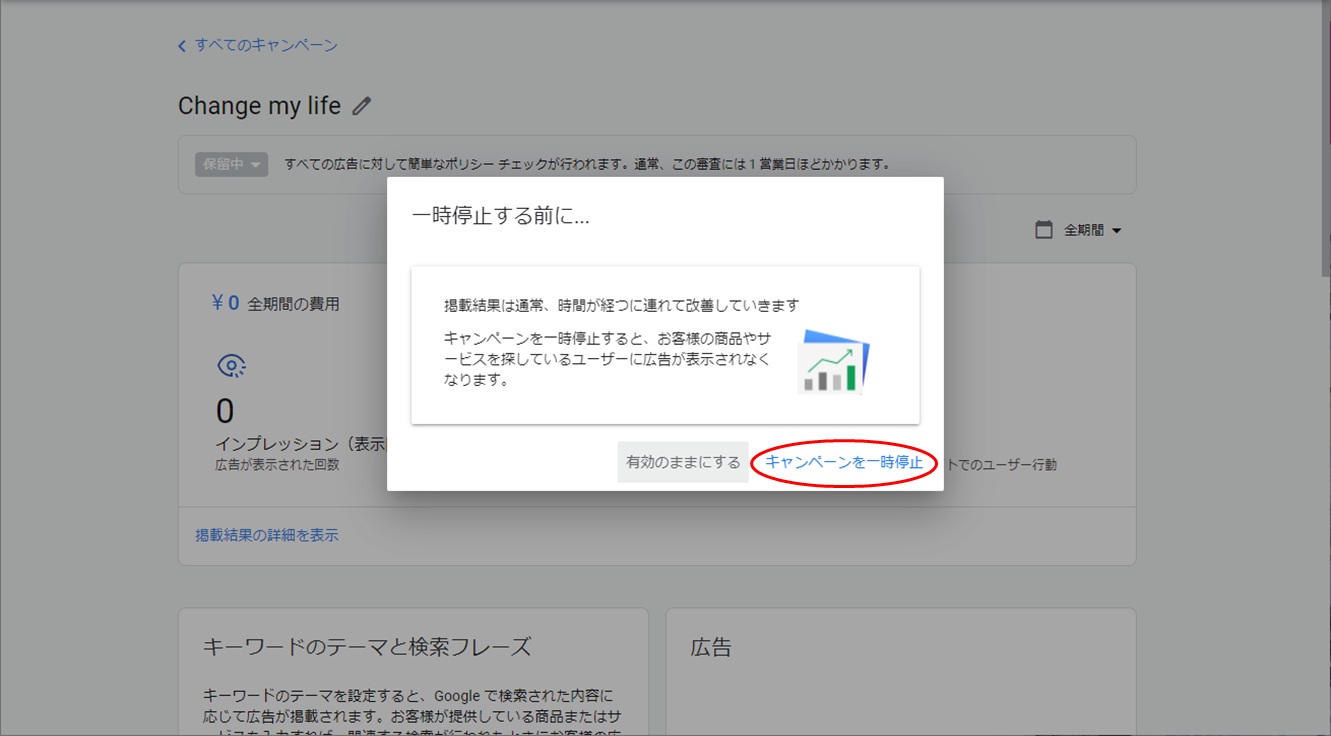
キーワードプランナーを使う
ここまでの設定で登録作業は完了です。
お疲れ様でした♪
ここからは実際にキーワードプランナーを使うところまでをご紹介します。
もう一息ですよ♪
エキスパートモードに切り替える
ページ上部の[設定]→[エキスパートモードに切り替える]をクリックしましょう。
設定→エキスパートモードに切り替える
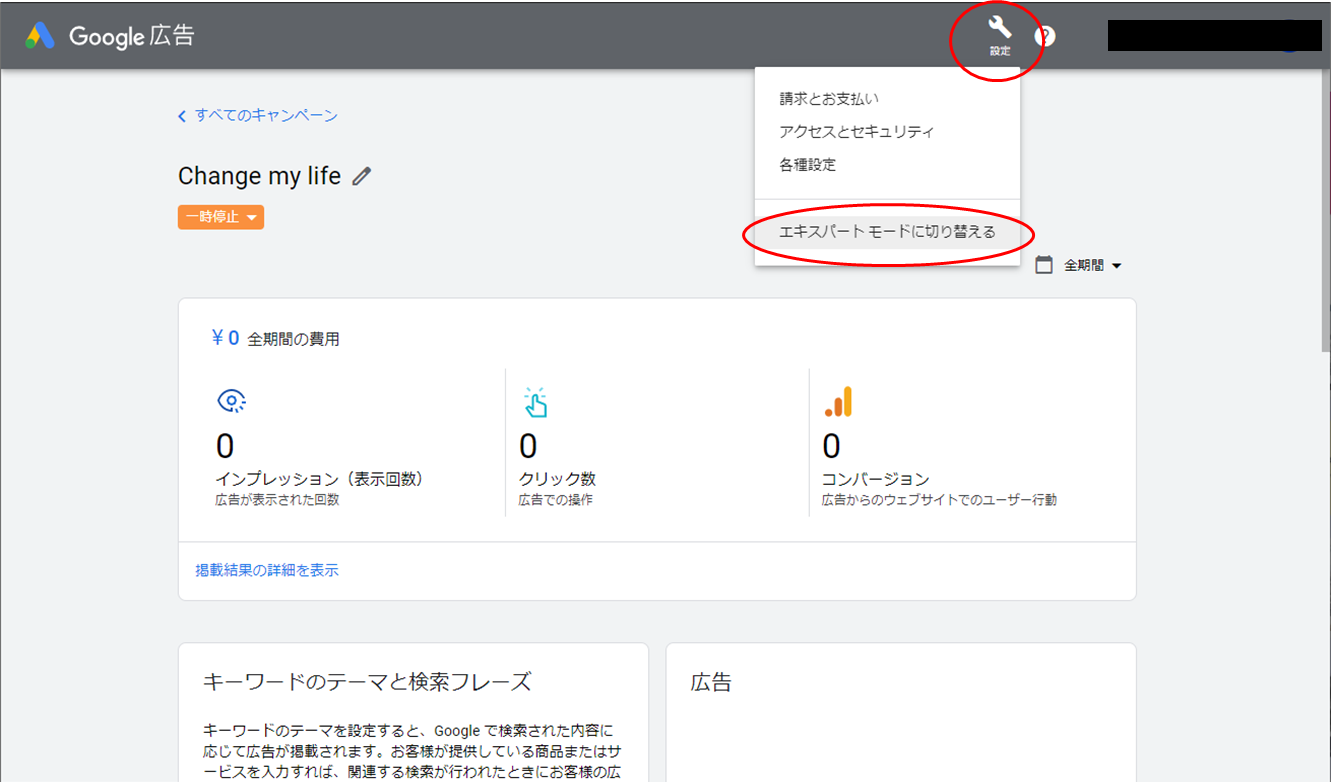
確認画面で「エキスパートモードに切り替える」を決定
確認の子画面が表示されるので迷わず「エキスパートモードに切り替える」をクリックしましょう。
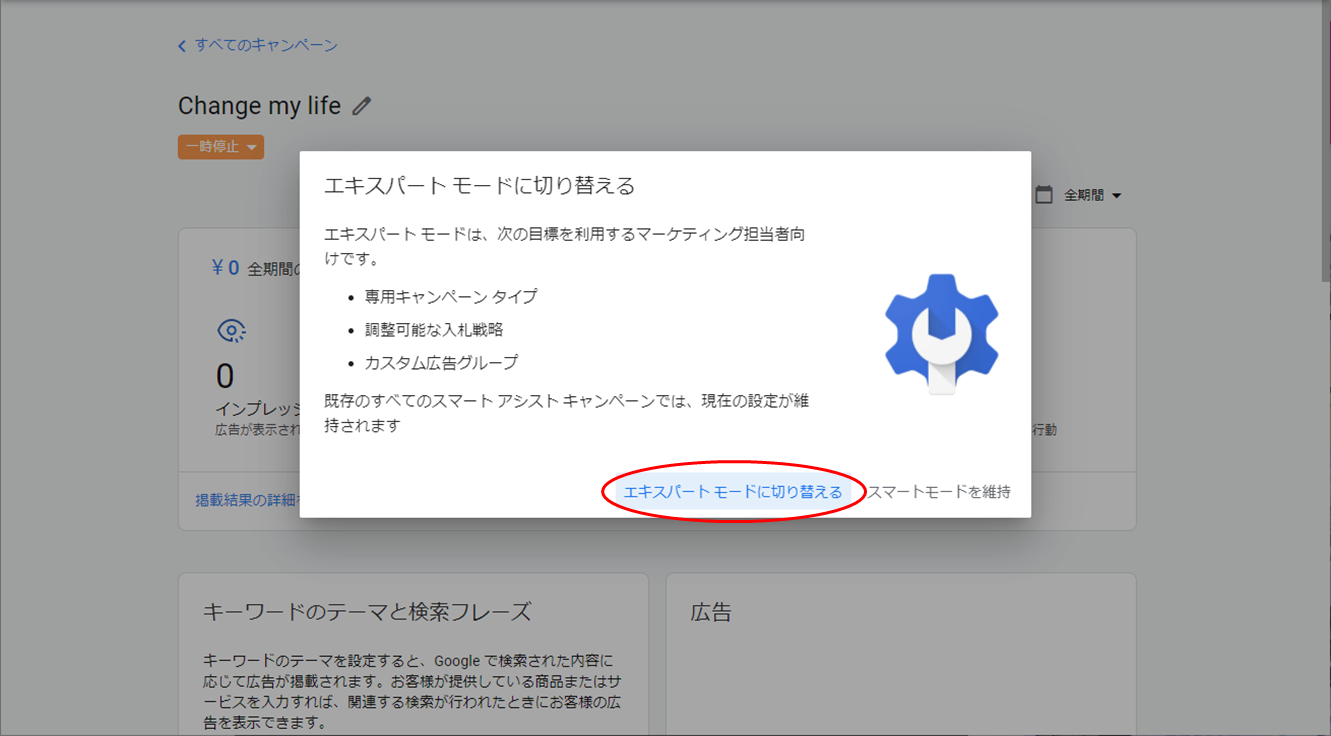
キーワードプランナーの起動
いよいよ本命のキーワードプランナーの起動です(笑)
ページ上部の「ツールと設定」→「キーワードプランナー」をクリックしましょう。
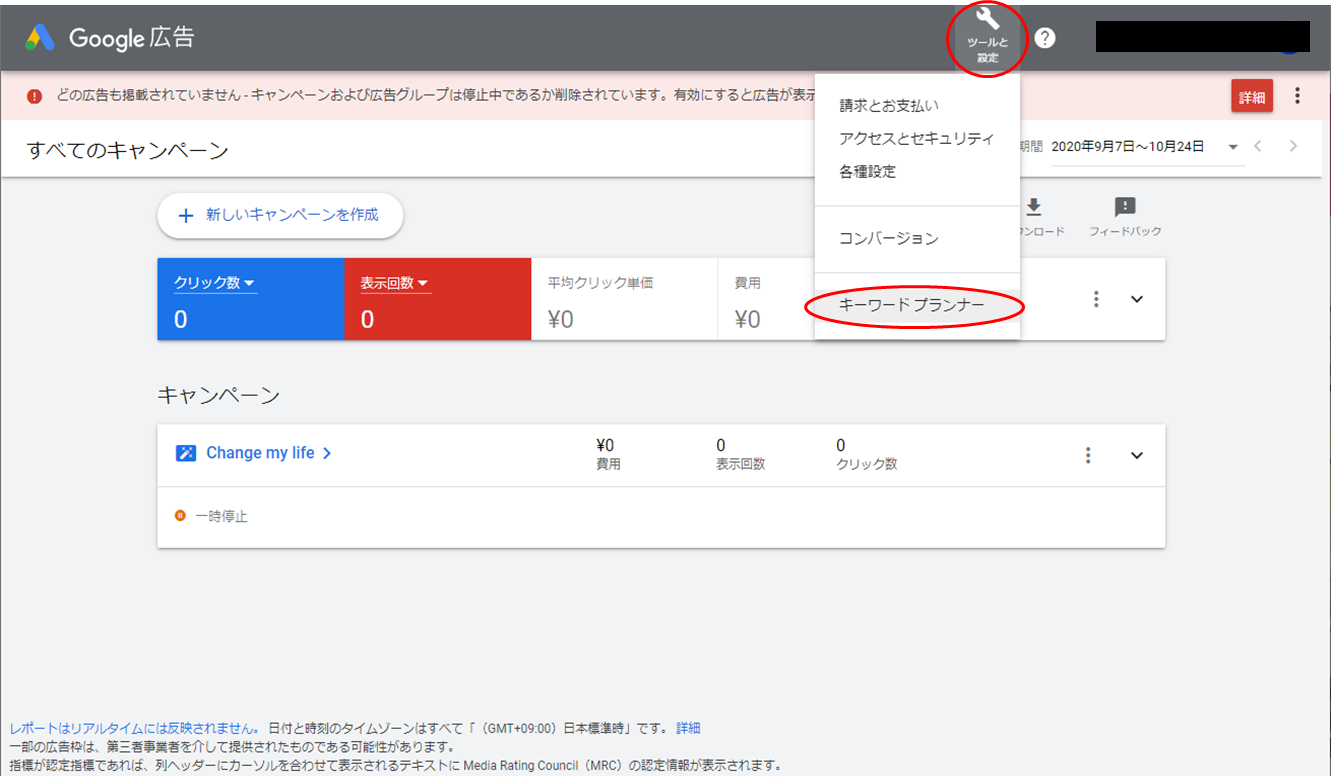
チュートリアル開始
さあ!ここからGoogleさんが使い方を説明してくれます。
説明にそっと進んでいきましょう。
「今すぐ試す」をクリックして始めましょう。

新しいキーワードを見つける
「新しいキーワードを見つける」をクリックしましょう。
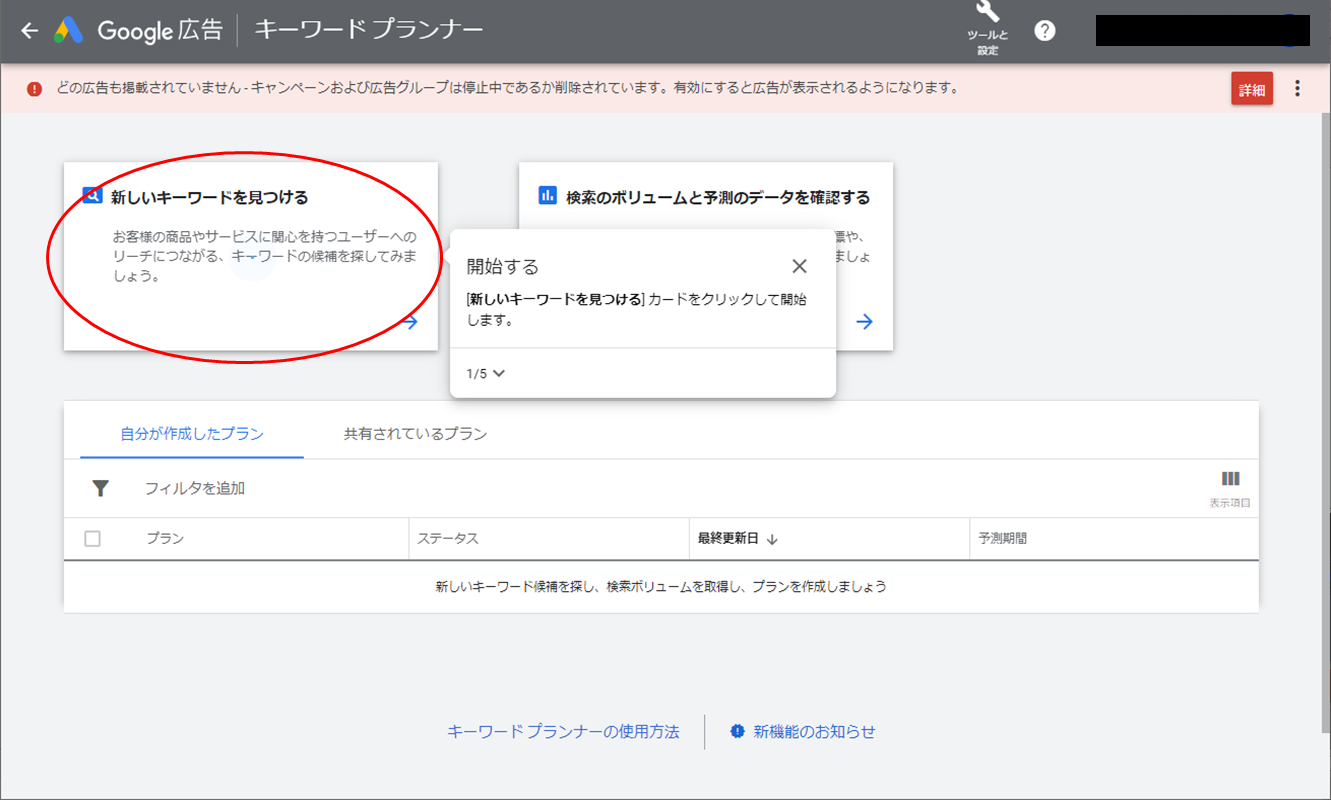
キーワードを入力
Googleのチュートリアルとして「靴」を入力してくれています。
実際には自分で調べたいキーワードを入力します。
ここではチュートリアルの「次へ」をクリックしましょう。
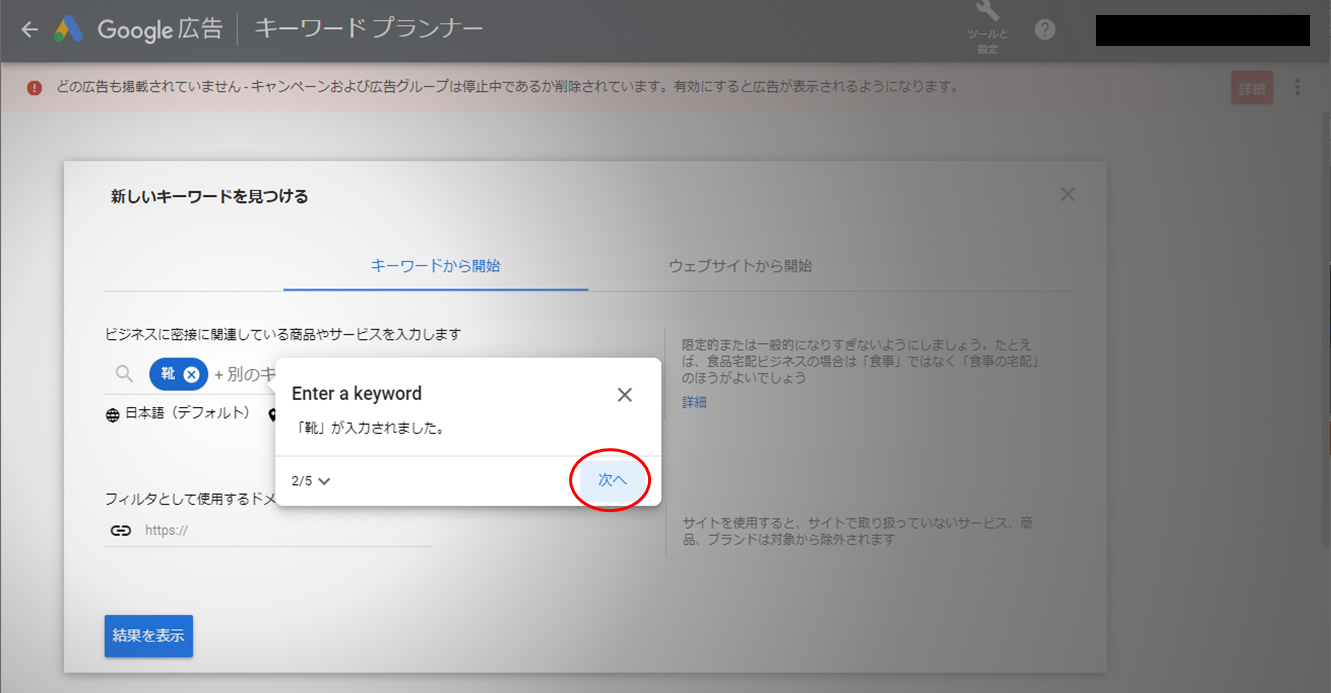
結果を表示
キーワードを入力したら「結果を表示」をクリックしましょう。
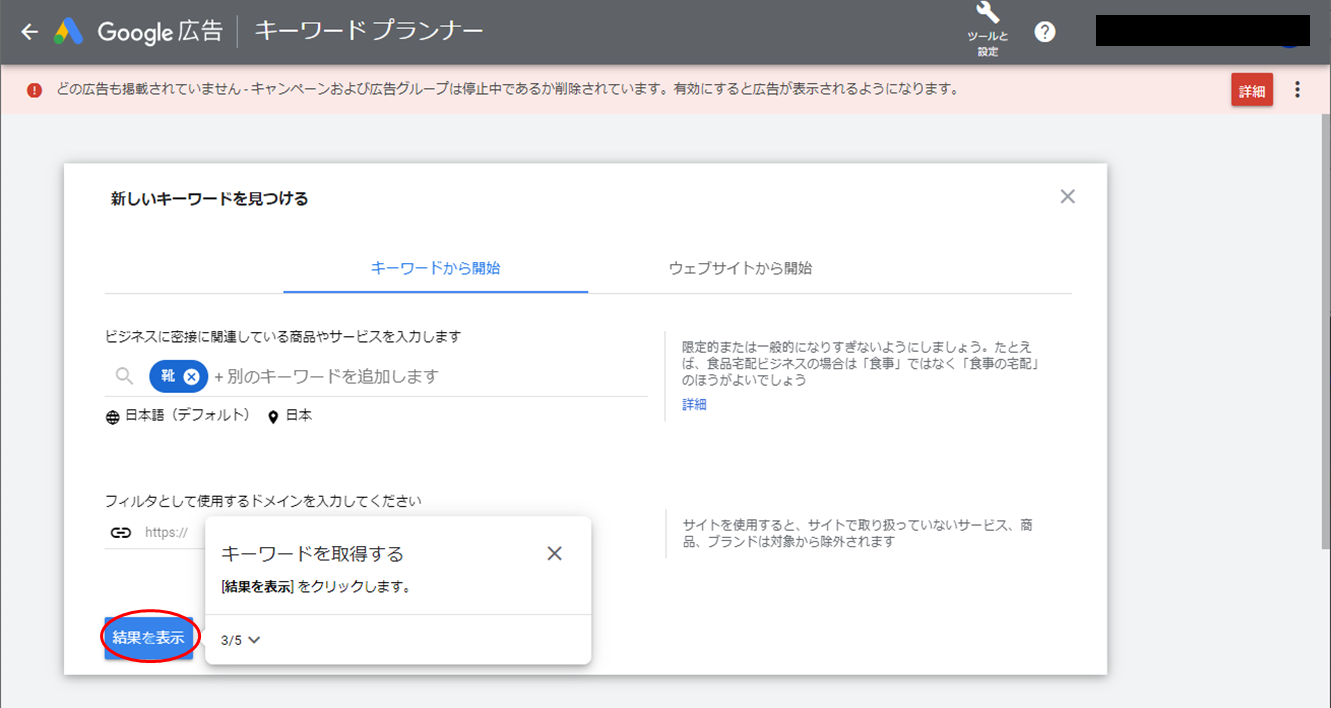
不必要なキーワードを除外1
「不必要なキーワードを除外する」という機能は結論から言うと、キーワードプランナーを使う我々には関係ないので無視してOKです。
これはGoogleの広告を作る際に不必要なキーワードで広告が表示されるのを防ぐための機能です。
以下、Googleのヘルプに載っていた例です。
たとえば男性用のランニング シューズのみを取り扱っている場合は、「女性用」や「子供用」といった語句を除外することで、女性用の靴を探しているユーザーへの広告掲載を防ぐことができます。
ここではチュートリアルに従って「すべて展開」をクリックしましょう。
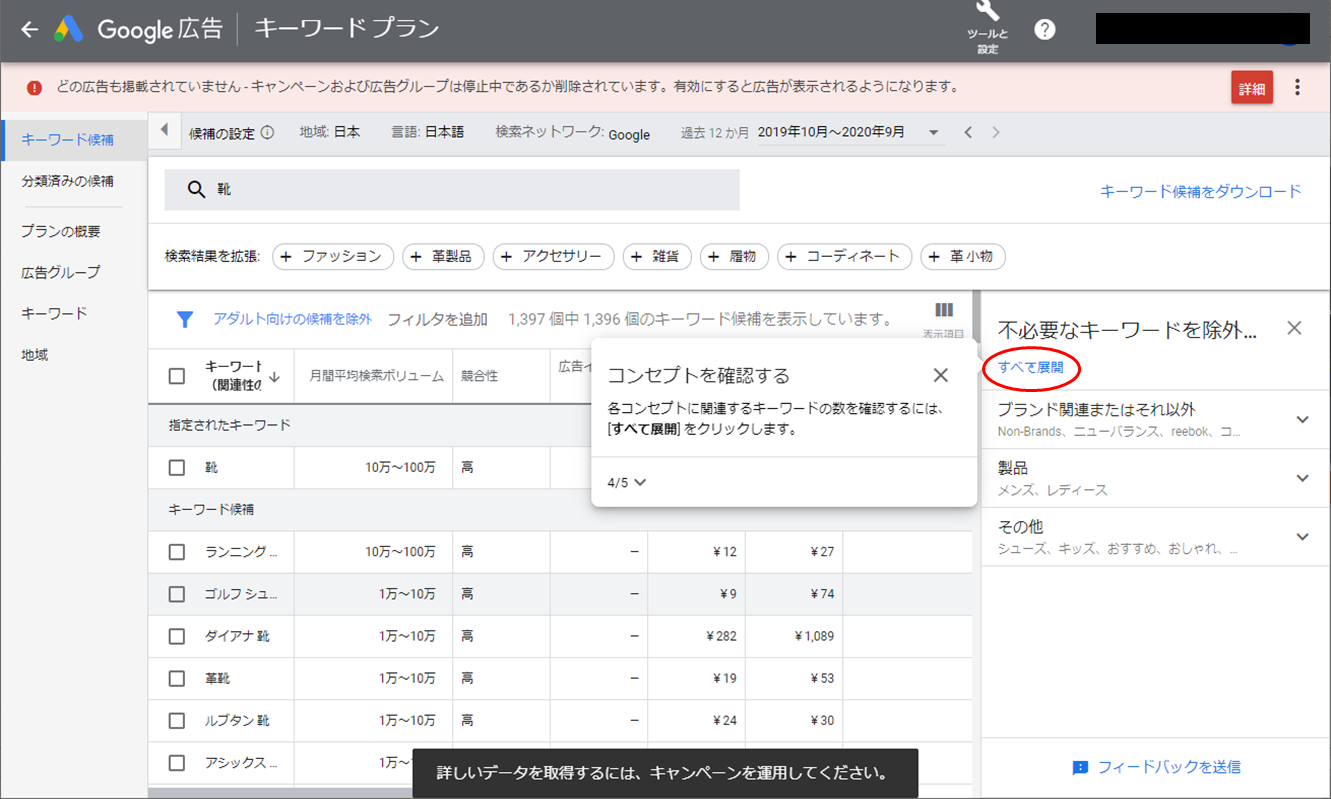
不必要なキーワードを除外2
最後にチュートリアルに従って、除外するキーワードをクリックします。
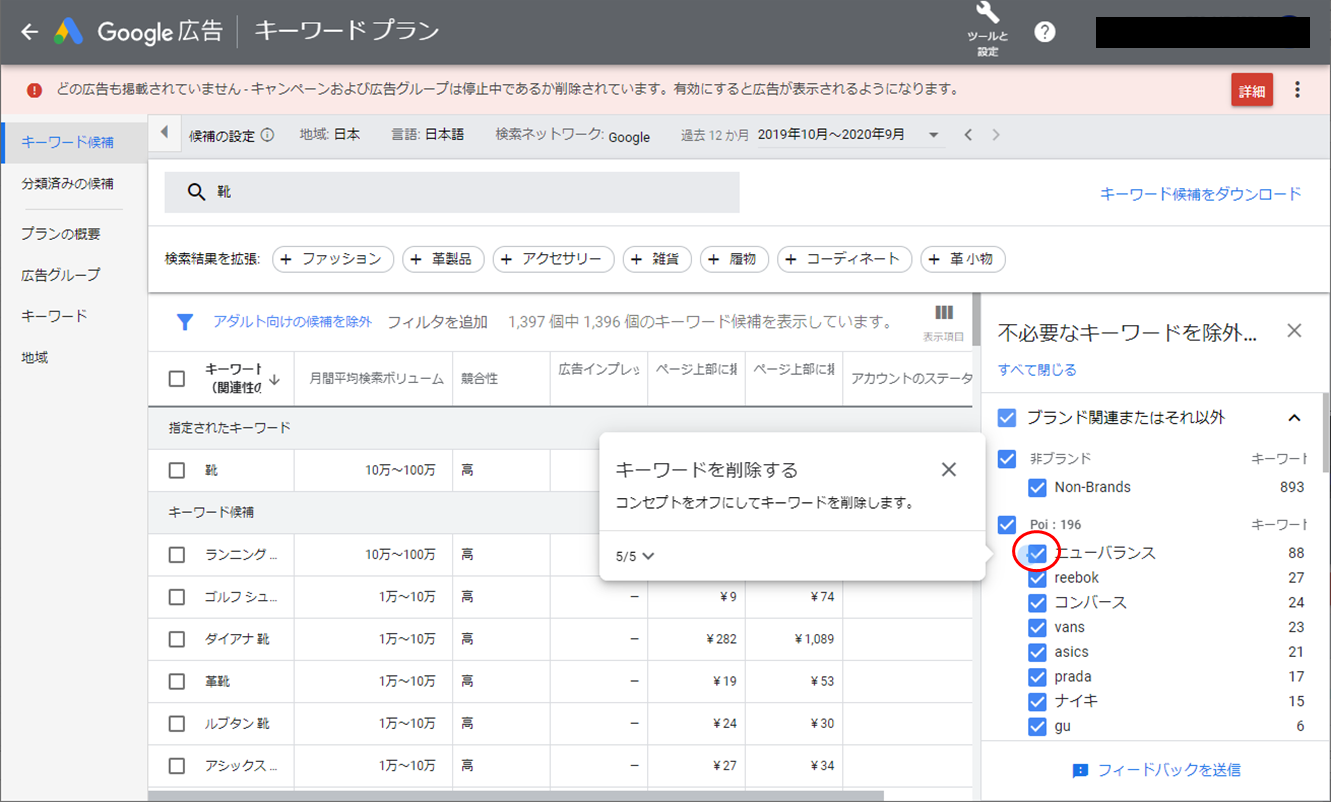
以上でキーワードプランナーの登録と使用までの説明は終了です。
まとめ
スクリーンショットを使って説明してきましたが、ポイントは以下の通りです。
- 基本的には画面に従って登録
- クレジットカード情報は登録しないといけないが、最後に課金の停止が可能
- 忘れずに「キャンペーンを一時停止する」を設定して課金を停止
説明は以上となります。
最後までお読みいただいてありがとうございました!
せっかく記事を書くんですから検索にヒットするキーワードを選びたいですね!
ありがとうございました♪
